繼前篇的外觀開箱 三位一體 創意無限 ASUS Padfone 家族大開箱,現在開始進入軟體篇
軟體是整台機器的命脈,也掌握這支手機好不好用的關鍵性因素,由於Padfone不僅是手機,還是平板,甚至還搭配自家的鍵盤基座,軟體整合度顯得相當重要

先從手機的部分來看看
一開機的話會出現設定精靈,這照著操作就可以,此外若是第一次使用Android Phone的朋友,請一定要申請一個Gmail帳號,這是你成功的第一步
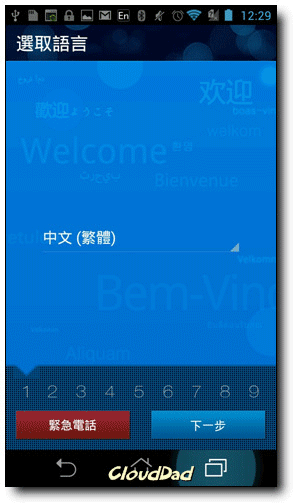
目前我的系統已經升級到最新版Android4.0.4 ,若你也想看看自己的版本,請把手指放到最上方往下拉,接著點選齒輪,就可以進入全機設定選單,任何設定通通都放在這邊
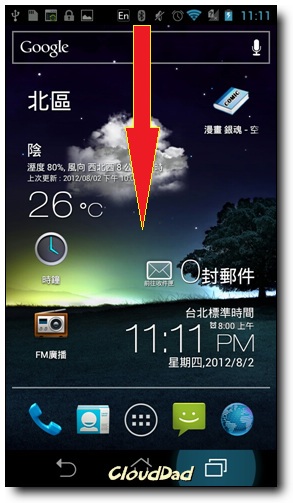
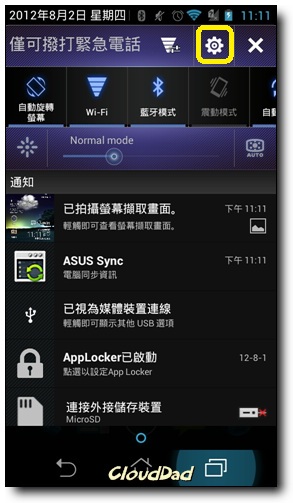
接著點選關於PadFone就可以看到妳的系統版本,昨晚8/1更新,目前最新版是CHT_PadFone-9.20.1.22_CHT繁體中文版,若你的版本低於-9.18.8.41的話,請逐次更新上來,避免靈異事件發生
ASUS韌體及工具下載網址,這裡頭包含更新說明,以及各種桌面工具
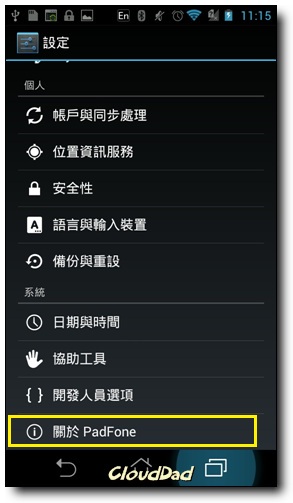
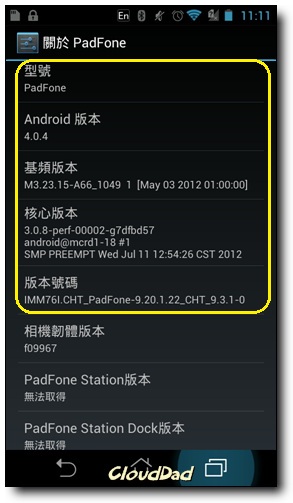
PadFone-9.20.1.22 介面瀏覽
介面來說PadFone可說是「原汁原味」的Android 4.0X手機,介面跟Google自家出的GALAXY NEXUS幾乎一樣,直接用GIF動畫呈現給大家看
下方三個按鈕由左至右分別是【返回鍵】【首頁鍵】【最近使用程式】,而偏上方的常用功能選單,則擺放了電話、聯絡人、APPS、簡訊、瀏覽器等最常用的功能鍵
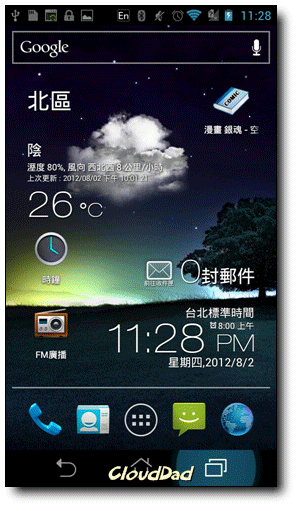
最近使用程式
上次程式切換功能很特別,也是在4.0版本才出現的,以往我們切換Skype or Facebook的時候,都要先離開Skype,然後再到APPS去找Facebook出來,而現在只要按住程式切換鍵,就可以挑出這個程式,只要你開過這程式他就會用最後離開的截圖,呈現在這邊
然而當我們若有些程式離開的時候,畫面停留在尷尬的部位,只要用手指對著該程式往左or往右一滑,就可以移除他,直到下次又開啟那個程式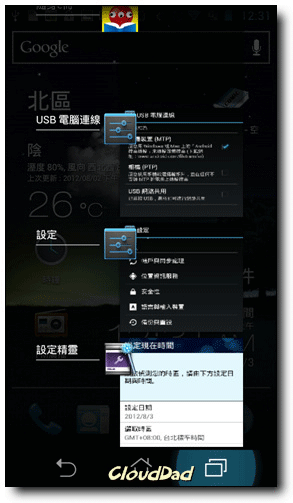
接著看一下應用程式的部分,華碩雖沒變動PadFone的人機介面,但在客製軟體上倒是下了很多苦功,例如@vibe娛樂商城、APP Locker、APP備分、MyCloud、MyLibrary、StreetPilot(Garmin導航軟體)、WatchCalendar、StylusHeadset精靈、SuperNote等等,這些軟體都與PadFone家族息息相關,少了一個都會讓PadFone實用性扣分,至於Hami 系列都是垃圾,不要理他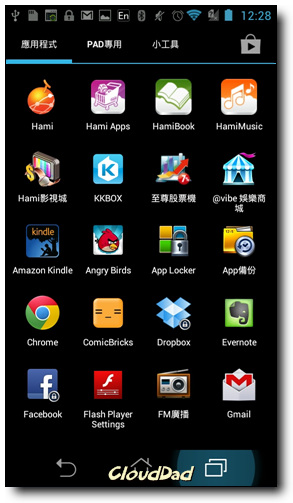
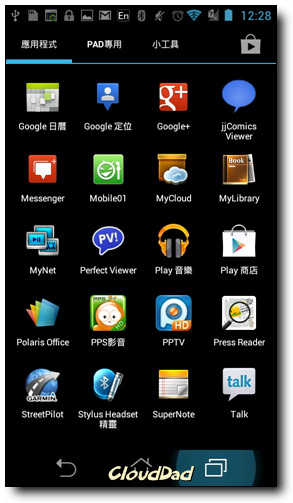
華碩為PadFone做了不少專用Widgets,在小工具中也可以看到: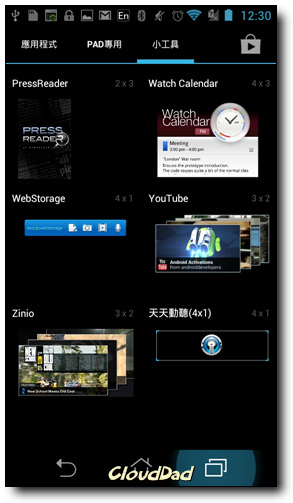
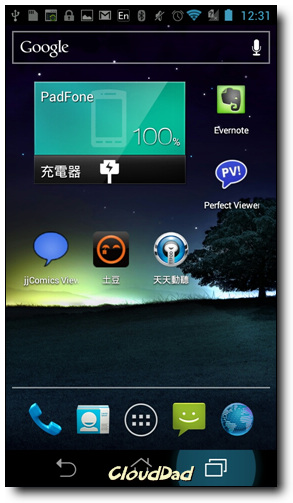
PadFone平板介面
只要將手機滑進平板基座(PadFone Station)中就會立刻切換成平板模式,並有簡單的多媒體教學:
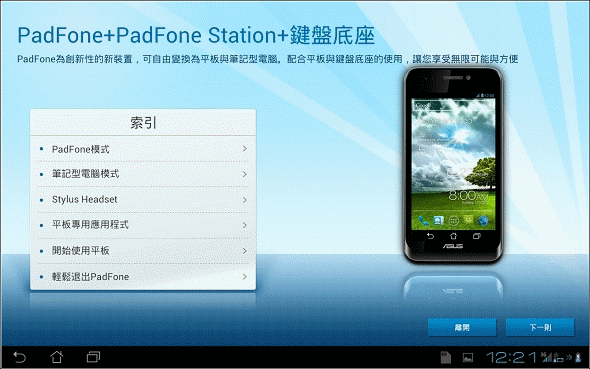
當切換到平板模式之後,系統會自動辨識此時為平板,整個介面會轉變成平板模式
這也是當初Android4.0的初衷,目的就是讓平板與手機能夠共用同一介面,減少Android Apps開發時的難度,用同樣的操作模式即可靈活在兩者之間,這樣的改變最大受益者就是PadFone,若PadFone推出的年代還停留在2 &3並存的年代,開發難度會高到哭爸
與手機版本最大不同之處在於,APPS要開啟的話,請選擇右上方的那六個小方塊
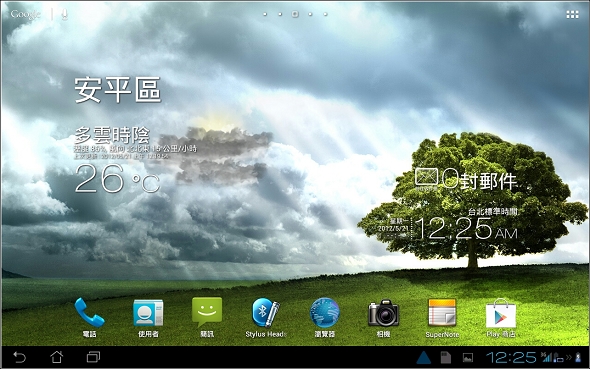
可以看到這地方,當插上平板之後,原本的電池Widget會跳出其餘兩項裝置的電池狀態
工作管理員Widgets
不愧是做電腦出身的ASUS,工作管理員硬是比其他廠商來的豐富,所有正在執行的程式都會秀在這邊,也可以按下左邊的X關閉他,當系統緩慢時甚至可以按下底部的全部關閉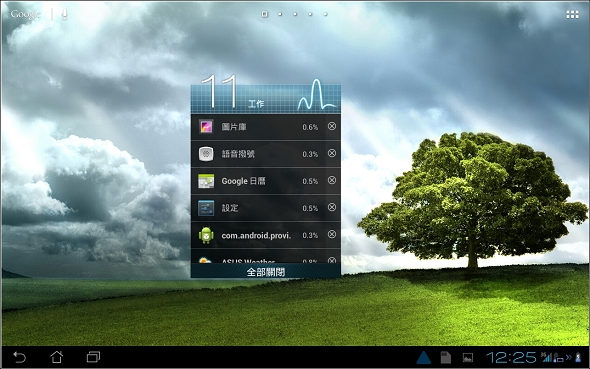
應用程式內容,內容跟手機一模一樣,但介面同樣變寬
小工具部分都是平板的顯示方式: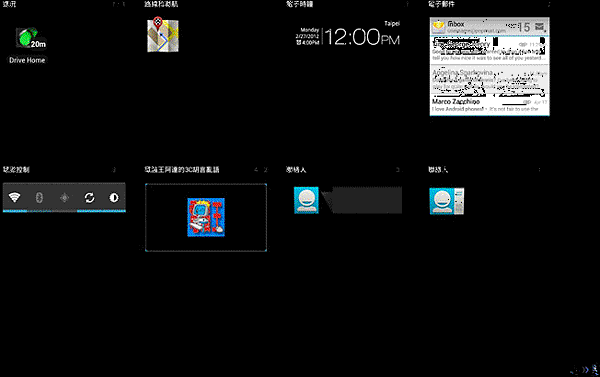
工作面板
在工作面板方面ASUS做了蠻貼心的設計,除了顯示各軟體的狀態,最上方還可以快速進入設定,開關Wi-Fi、藍牙、GPS、Wi-Fi熱點分享、飛航模式與調整亮度等功能: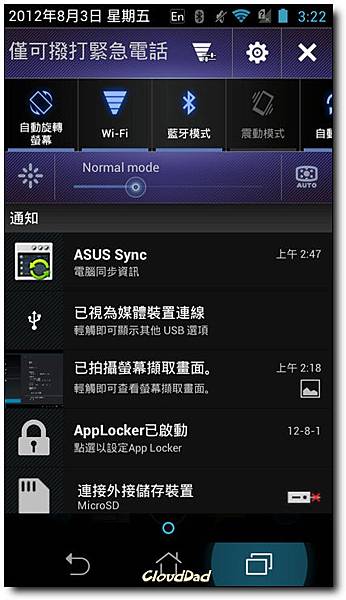
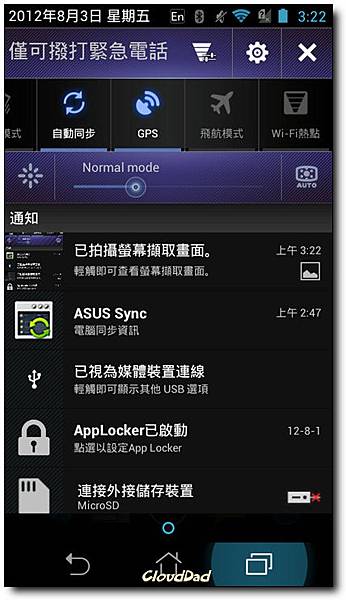
在平板模式下點畫面右下角一樣可呼叫出工作面板: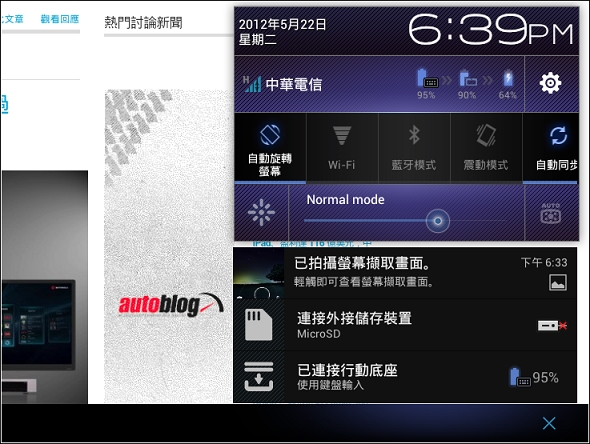
輸入法分成三種模式
在輸入法部分華碩內建了手寫、倉頡、速成、拼音、筆畫等中文輸入法,這輸入法的輸入方式搭配鍵盤基座一起使用,幾乎感覺像是筆電操作,使用的輸入法是XT9 Text Input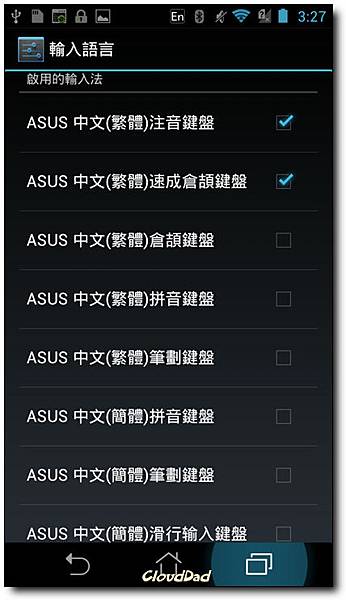
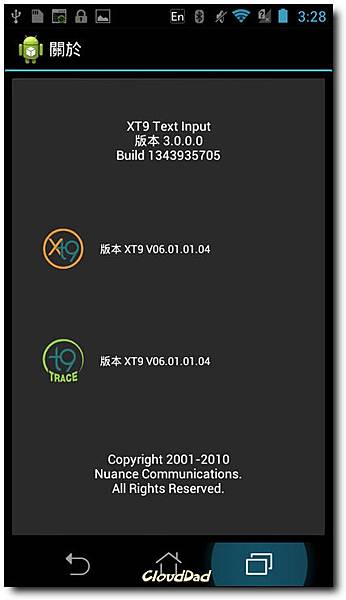
當在手機輸入時,輸入法的呈現為這樣子

插上PadFone Station平板模式則會是如此
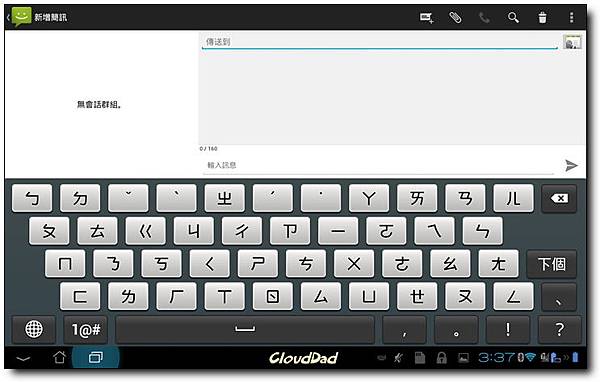
再接上鍵盤基座,則會將螢幕小鍵盤縮回,此時可利用Ctrl+Shift切換輸入法 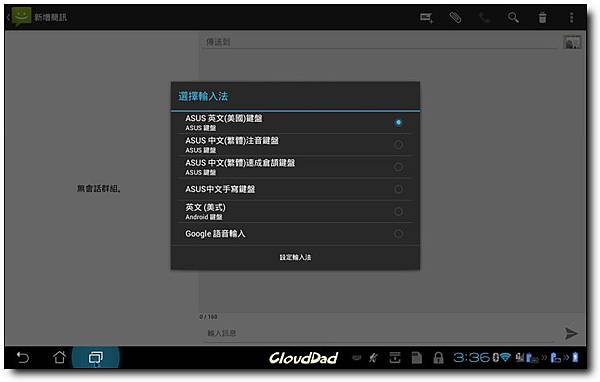
臉部辨識解鎖
Android 4.0特有的「面部解鎖」功能,在PadFone裡面也完整保留,只要至「安全性」 中設定臉部解鎖就可以在手機與平板這兩個介面同時使用: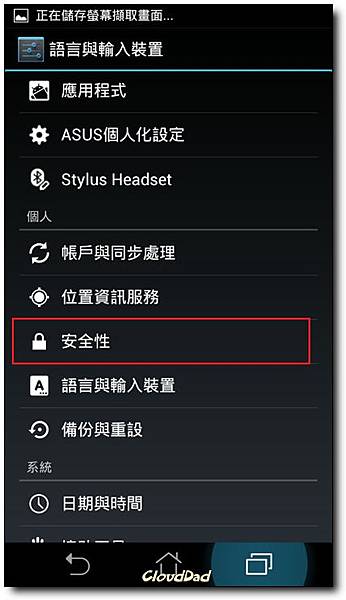
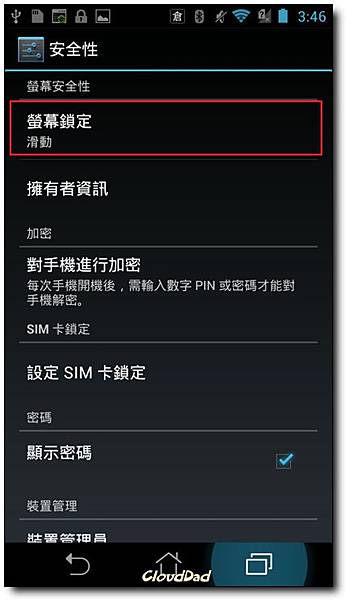
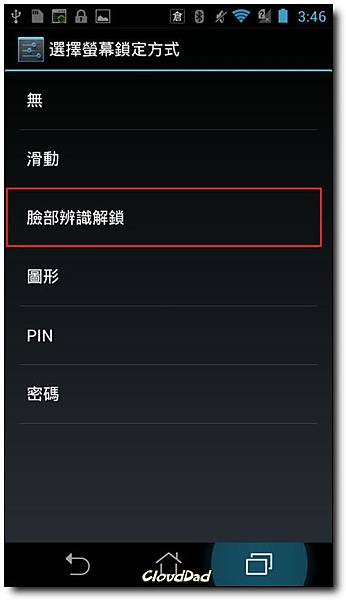
而在設定臉部解鎖的時候,照著指示做就會成功,請把臉擺在白色小圓點之處,並且設定辨識失敗的第二道解鎖方式,但當你連第二道都失敗的話,則無解,請拿回皇家俱樂部
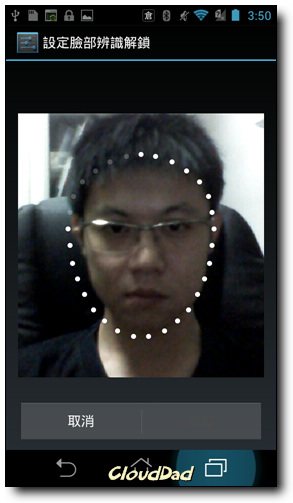
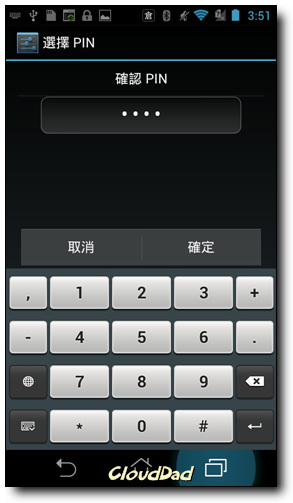
每個人都有許多形象,像我自己戴眼鏡是一種形象,也會有脫下眼鏡的時候,當我脫下眼鏡臉部辨識就容易失敗,所以Android也提供了讓你擁有第二張臉的辨識,以提高辨識度
這個選項是臉部辨識設定完成之後才會出現的
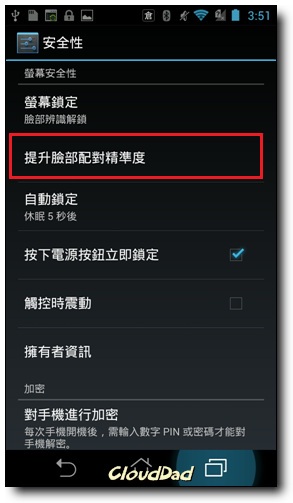
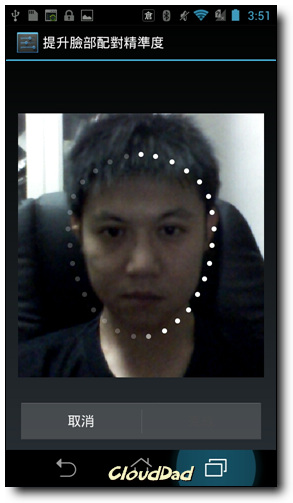
電話介面也分成兩種
第一個當然是手機介面,介面簡單但配色我覺得有點醜
PadFone的電話使用的是原生介面,在功能性方面也相當完整,可以點選下圖紅框處叫出選單,將電話直接轉變成聯絡人,或者直接封鎖該聯絡人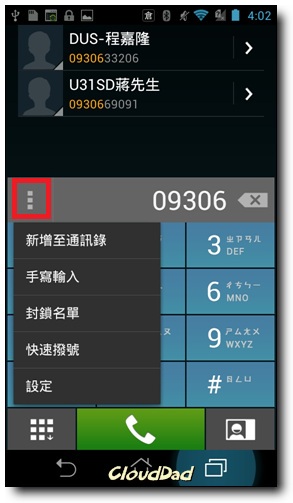
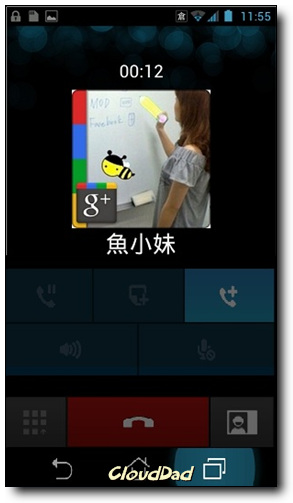
平板介面則長成這樣子,同時也可以利用SIP進行網路電話,或者視訊電話
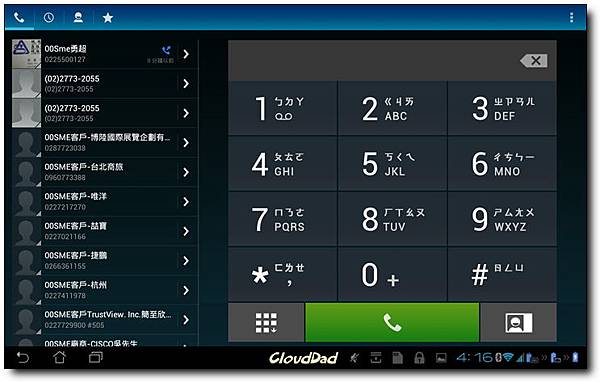
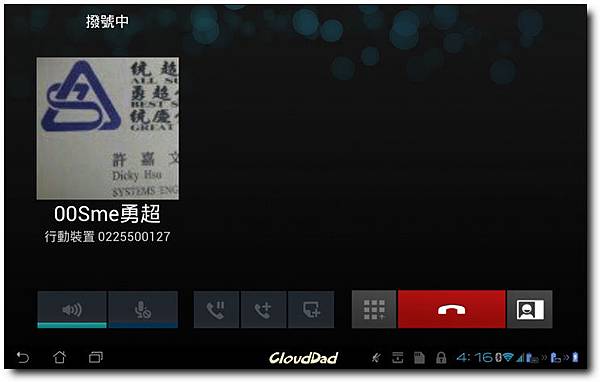
可邊打電話邊執行其他工作,並從「工作面板」中返回通話介面或直接掛斷: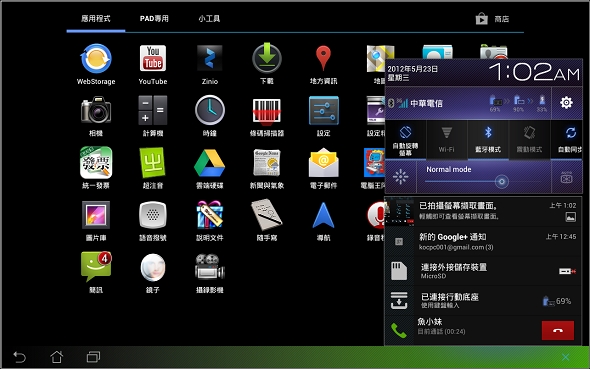
電影工作室
在Android原生介面有包含一隻軟體叫做電影工作室,但在Galaxy S系列則都無此功能,猜想應該是授權問題,又或者是其他廠商覺得另外的編輯器比較好用,但我個人認為這個就超棒了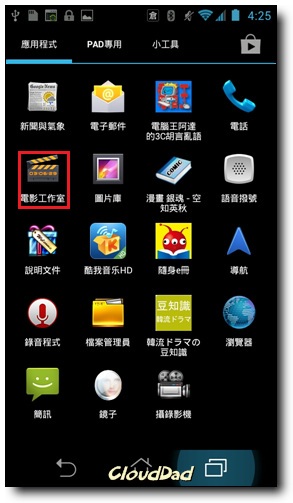
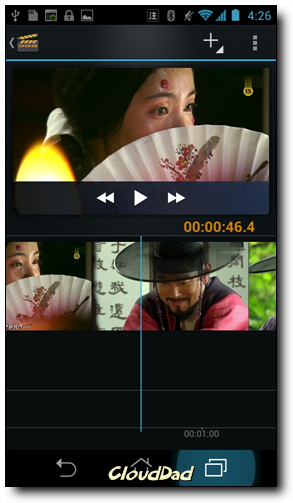
音樂撥放
Play Music
在PadFone中沒有另外配置的音樂播放器,而是直接以內建的Play Music取代,除了可以撥放手機上的音樂之外,他也能將音樂存放在雲端做備份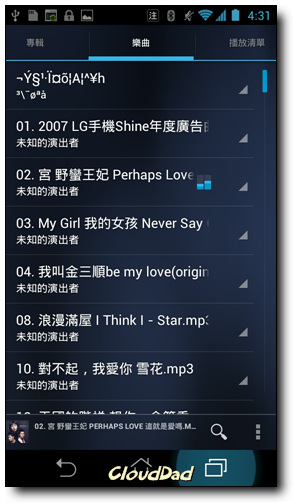
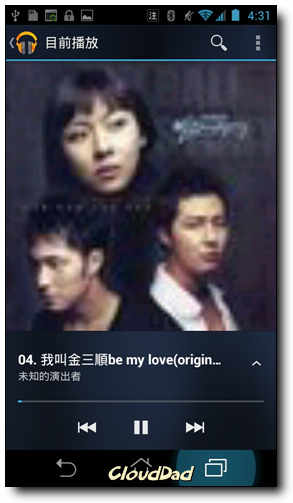
不過我個人偏愛另一套音樂撥放器,可以在Google Play商店找到
酷我音樂2012HD
多虧了Android商店的APP管理鬆散,什麼死人骨頭都能上架
來自對岸的酷我音樂前身是酷我聽聽,在2010年我發現了這套撥放器,他除了能夠撥放手機上的音樂之外,也可以直接上網線上聽音樂,內建的資料庫非常完整,無論是歐美、日韓、中港都收集的非常精彩
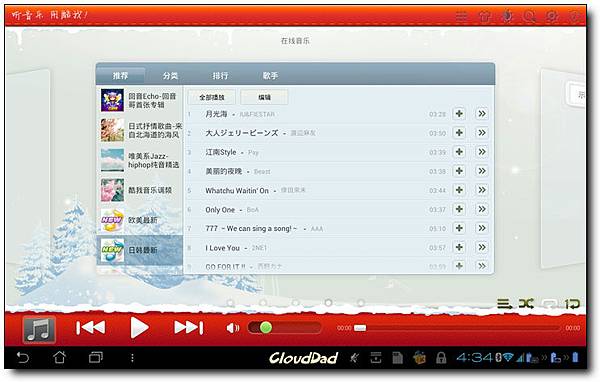
甚至,他還能直接下載,唯一的缺憾就是無法下載整張專輯
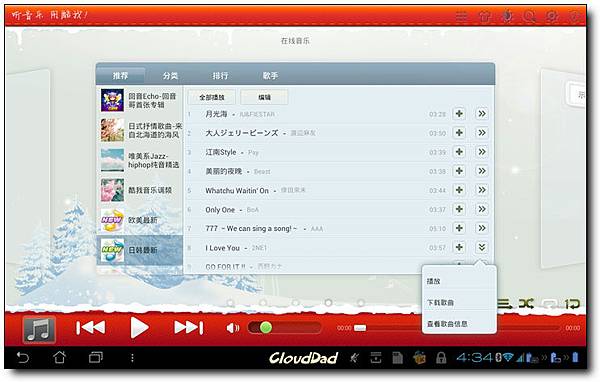
ASUS 客製化軟體
在ASUS自家替PadFone客製的軟體裡面,我個人推薦幾套,大家一定要試試看
APP Locker
每個人都有隱私,特別是你使用PadFone這麼特別的手機,當同事經過一定會忍不住拿起來看一下,此時你的手機若沒設定臉部辨識等第一道防線,一不小心Facebook、相簿、簡訊等資料就會被看光光,此時內建的APP LOCKE就能派上用場
APP Locker說穿了就是一套簡單的軟體鎖,使用方式很簡單,只要打開它
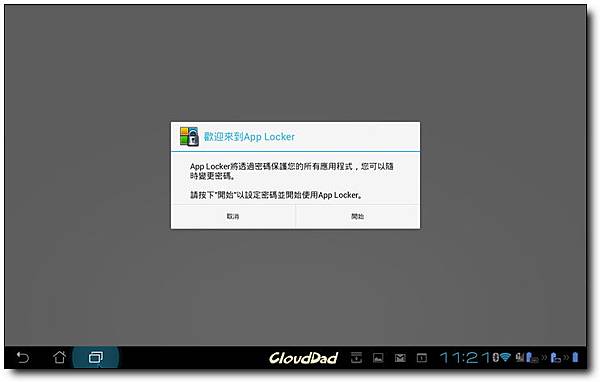
設定解鎖密碼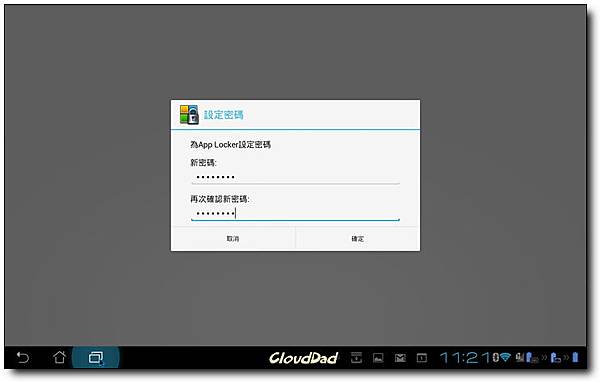
接下來勾選你想上鎖的程式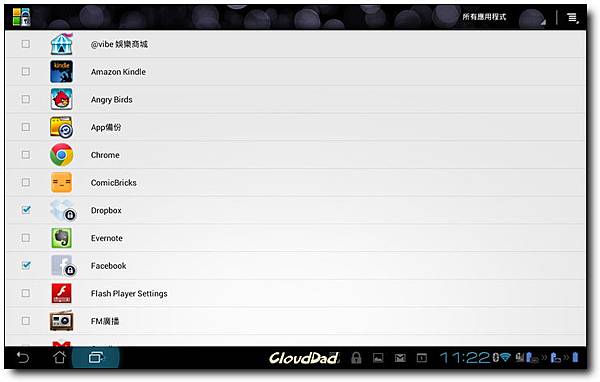
此後,只要有任何人想開啟這個APP,就必須輸入你剛剛輸入的密碼才能開啟
這個功能在正典工具箱也有,不過系統都內建了,就不需要額外下載第三方APP,內建的不僅省空間也省電,多裝一套軟體反而耗電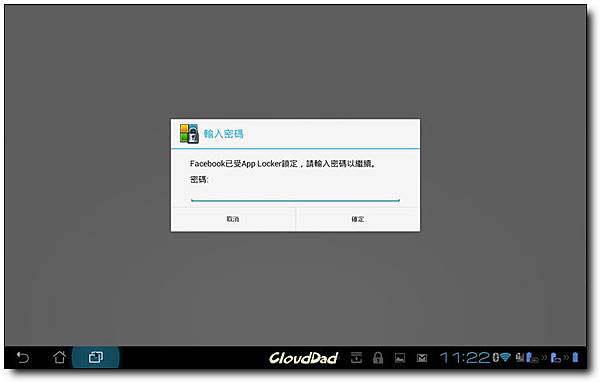
Garmin導航軟體-StreetPilot Taiwan
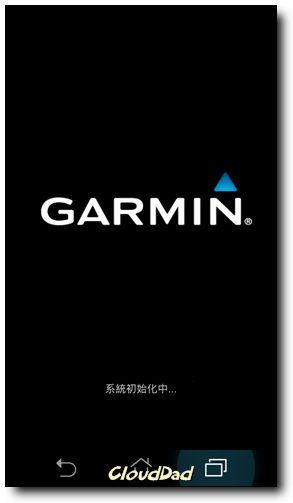
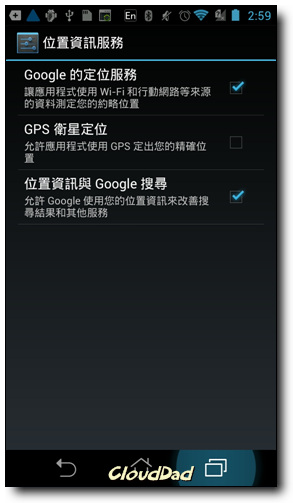
專為台灣「量身打造」的完備功能搭載最新版自製台灣地圖和完備功能,包含3D 實景繪製圖、3D 建築物、高速道路出口指引、門牌查詢功能及測速照相和隧道提示、智慧型路名及目標點播報功能(TTS)等,人性化操作介面,輕輕鬆鬆即可上手。
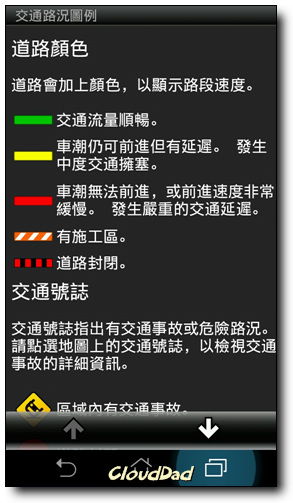
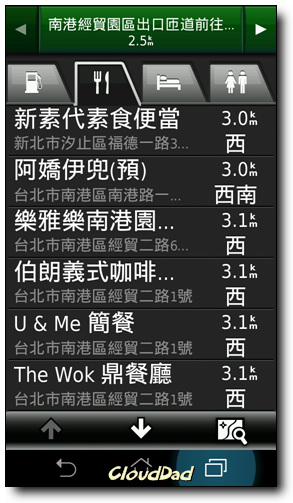
Garmin StreetPilot® Taiwan 是專為行動裝置設計的導航軟體,地圖與軟體可離線使用,內建20 萬筆以上POI (point of interest)資訊,包含餐飲、購物、加油站、銀行/提款機等,還可依照門牌、交叉路口及電話號碼等查詢,想去哪?按一下導航,馬上幫您做路線規劃,讓您隨時隨地擁有頂級的導航系統!

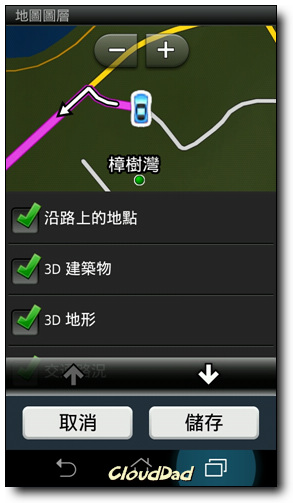
但在平板上則無法使用!冏~為什麼啊 阿˙阿˙
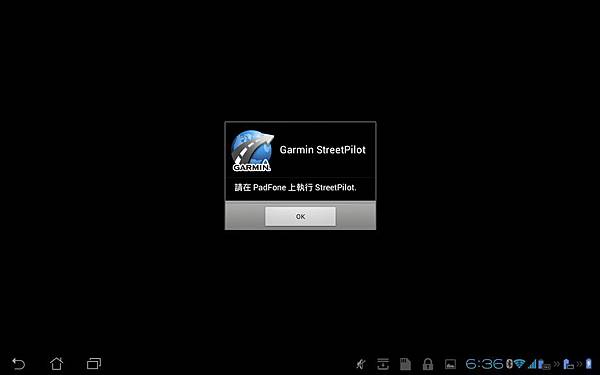
目前推出最新版本的圖資-Taiwan City Navigator 2012.20地圖更新程式
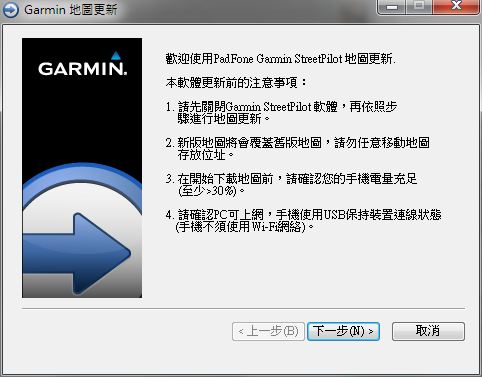
測速照相V2012.20更新內容
1. 增修測速照相機點位,總計累計全台固定式測速照相點位2041點。
2. 增修路肩播報點位,總計累計全台路肩播報點位17點。
3. 增修隧道點位,總計累計全台隧道點位392點。
重要更新
1. 國道一新增虎尾交流道暨斗六聯絡道(含複雜路口3D實景圖)
2. 國道二新增大湳交流道(含複雜路口3D實景圖)
3. 國道二南桃園交流道線型變更
4. 台中市新增台74平面道路六順路至新仁路路段
路網新增/修改
台北市新增市民大道五段連接市民大道六段(西向東)
新北市三重區封閉疏洪一路
台中市大里區新增中山路延伸至草湖路
南投縣竹山鎮新增竹山交流道往竹山市區替代道路
南投縣埔里鎮新增南安路
雲林縣台78線斗南交流道匝道路型變更
高雄市鼓山區新增中都園道願景橋
台東縣南迴公路台九線津林橋路段恢復通車(替代道路移除)…等60筆資料
安裝步驟:
1. 請先確保手機韌體版本為 v9.20.1.22 或更高的版本
2. 請先安裝ASUS PC Suite 工具套件(PC version V1.0.41)內含同步軟體
3. 請先下載PadFone 2012.20台灣圖資更新操作手冊。
4. 請參考安裝指導書以進行軟體升級。
接下來就按圖施工,一步一步做就完成了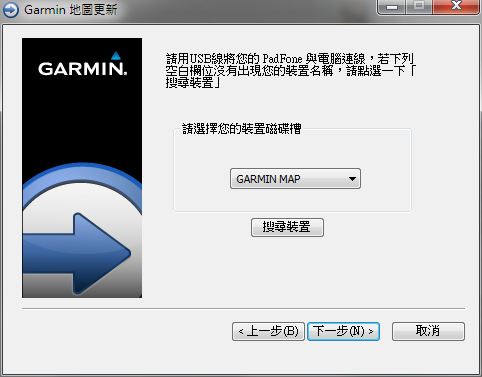
此時千萬別拔掉傳輸線,若移除傳輸線導致更新失敗,則必須連同主程式重新安裝
完成之後,請將PadFone重新開機,即可完成安裝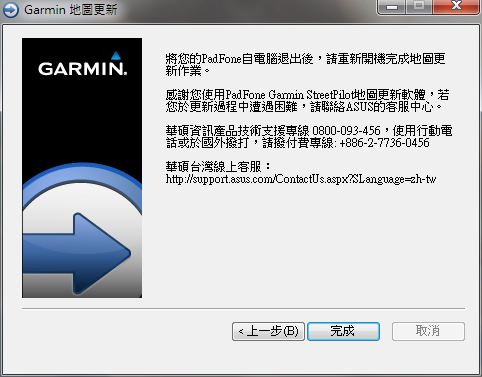
Device Tracker
類似於Find my iPhone的功能,在S3同樣也有尋找手機的功能,而ASUS則在這次的韌體更新推出了這個新功能
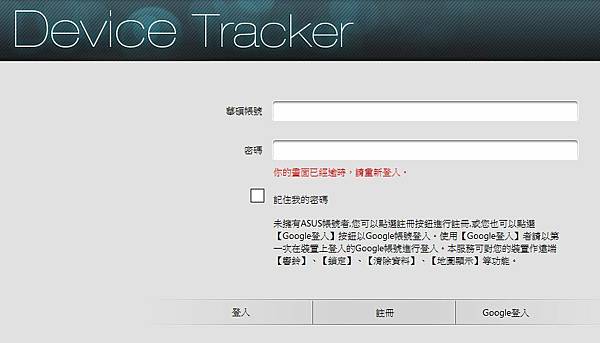
提供帳號綁定功能,可以使用華碩帳號,或者直接綁定Google帳號,登入http://devicetracker.asus.com
登入之後可以輸入華碩裝置序號,進行裝置綁定
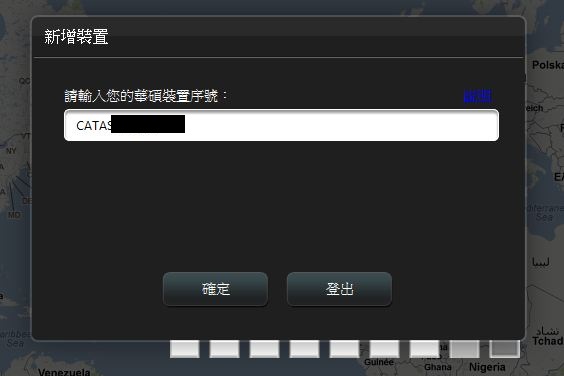
當手機遺失,可利用手機上的GPS進行定位找到手機
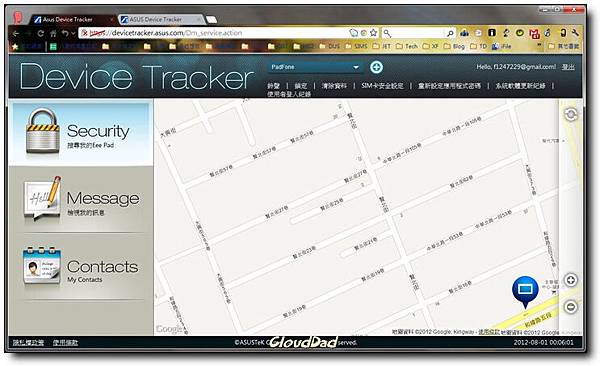
也可以將手機直接鎖定,讓撿到手機的人只能秀出解鎖畫面,並且留下聯絡資訊請對方歸還手機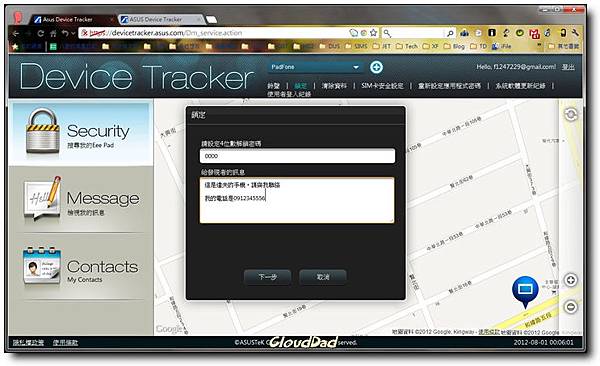
例如圖中我輸入了: 這是遺失的手機,請與我聯絡,我的電話是0916345678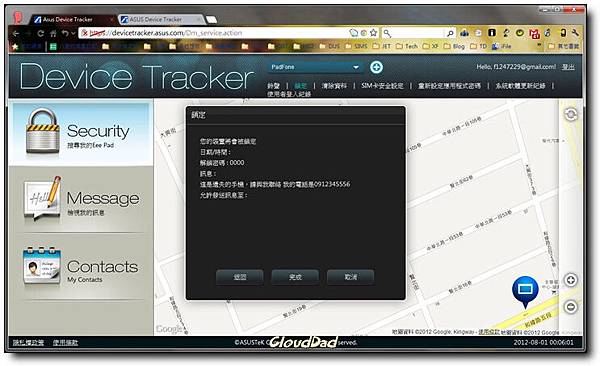
當然,若你的手機裡有非常隱私的資料,寧可掉手機也不要被看到
那麼就可以進行手機清除資料,將手機裡的所有資料全部清空,變成出廠狀態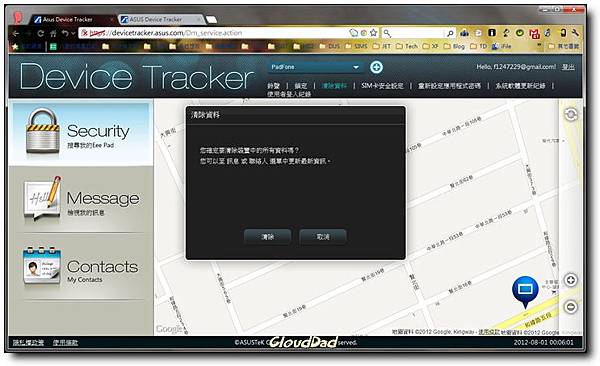
而Device Tracker的功能強大,甚至連Sim卡被更換都能夠訊息轉送到其他電話號碼,避免遺漏重要電話,也就是說撿到你的手機的人換sim卡也沒用,就算換Sim卡了更好,向警察報案時提出IMEI碼,就能夠讓對方的Sim卡暴露原型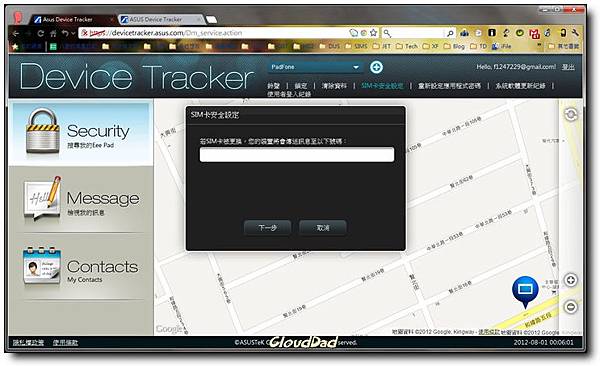
只要手機有電,只要你的手機有設定第一道防線、例如臉部解鎖、Pin碼解鎖等等,就能夠在第一時間做處理,若碰上對方只是想收藏手機,拿到手機就關機從此不打開就沒轍了
MyCloud結合三種雲端軟體
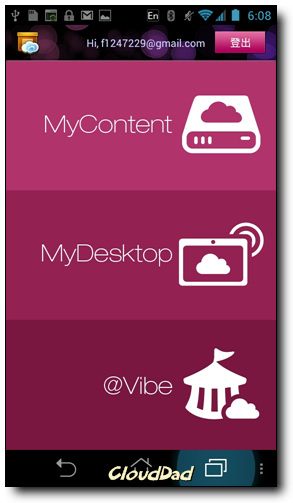
MyComtent(ASUS WebStorage)
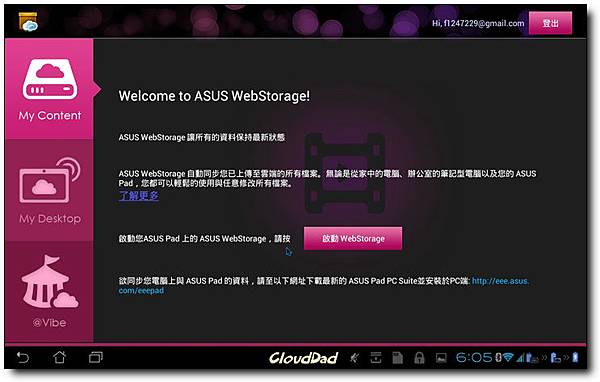
MyDesktop(Splashtop Remote Desktop),以及@Vibe(多媒體商城),這三種軟體都綁定Google帳號,其中My Desktop最令我眼睛一亮
「Splashtop Remote Desktop」(My Desktop)
PadFone隨機附贈了「Splashtop Remote Desktop」這個超好用的遠端多媒體遙控軟體的手機版與HD版,在台灣付費市集遙遙無期的情況下真的非常的珍貴,而且這兩個軟體加起來也要14元美金,所以如果有買PadFone的朋友千萬別忘記使用這個超好用軟體
首先你的桌上型電腦也必須安裝這套軟體,類似Teamviewer的概念,主控端與被控端都要搭配
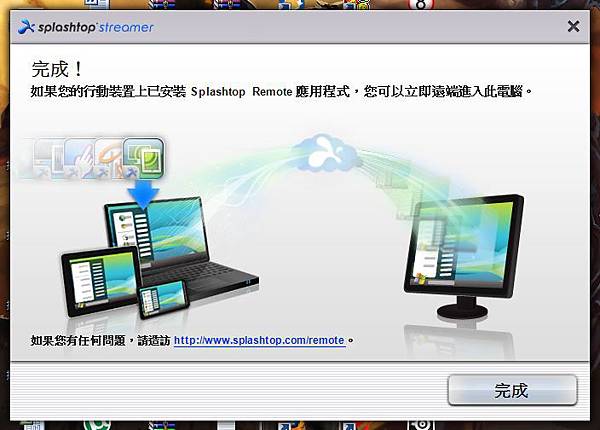
在手機上使用起來螢幕很小,觀看24"的解析度會變得很吃力,只能用兩點觸控將螢幕放大觀看,但在平板基座上使用就不一樣了,他可以完全的與PadFone平板解析度完全一致,甚至可以搭配滑鼠使用,連回家處理各種工作(網路上甚至有人用他在外面玩「暗黑破壞神III」....):

輸入Gmail帳號之後,會主動搜尋同網段的PC,並且輸入密碼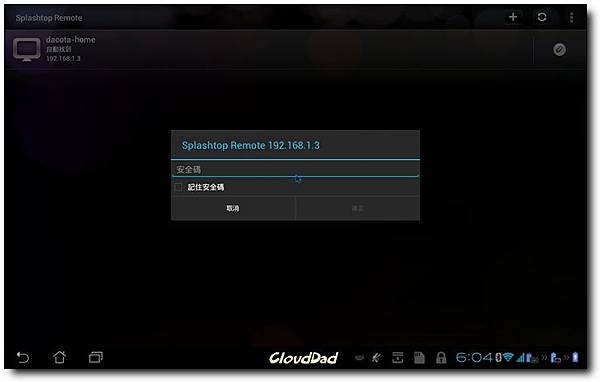
此時連上之後,我將PadFone平板與電腦畫面同步時的狀態拍張照
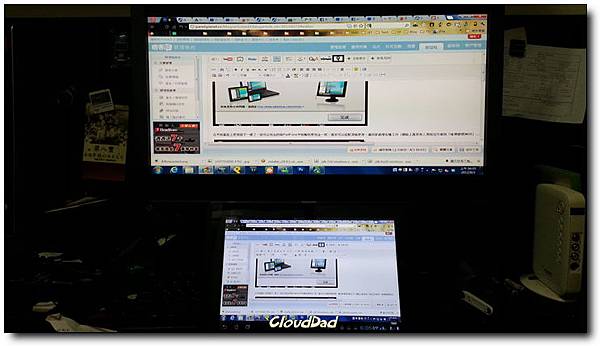
左下角有個螢幕小鍵盤,由於PadFone鍵盤基座並沒有內建上方的功能鍵,例如F1-12,就可以呼叫小鍵盤輔助電腦 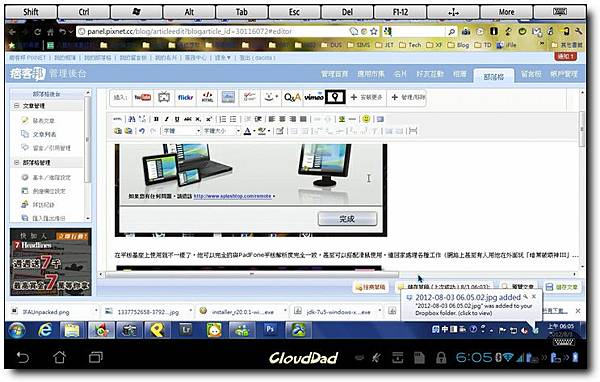
至於@Vibe娛樂商城,則是華碩找了很多協力廠商所推出的服務,有音樂、電子書、遊戲、軟體、新聞...各種數位內容,大部分免費,不過我基本上不會在上面看雜誌,頂多看看漫畫,所以就不介紹了

而MyContent則類似DropBox的功能,雲端硬碟的應用大家應該都熟悉,多個空間也不錯,能夠幫你多存一些資料
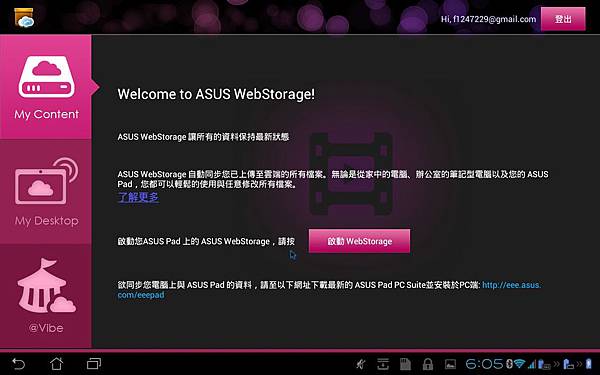
MyNet
針對平板裝置開發的 DLNA 應用軟體,它可讓您在 ASUS Eee Pad Transformer Prime TF201、電視、螢幕等裝置間輕鬆遊走,比方即使在書房,也能讓客廳的大螢幕播放影片。
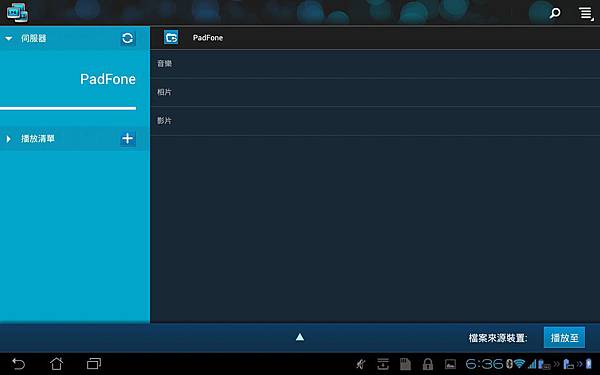
SUPER NOTE
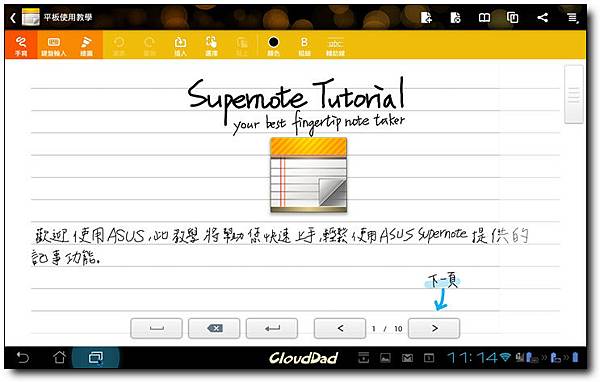
這個軟體大概是我所使用過最好用、最直覺的記事軟體之一了,他可以直接打字、手寫、塗鴉、插入照片/影片/錄音....在使用的流程上比「隨手寫」好用與直覺,只可惜他是ASUS平板ONLY的軟體,如果有販售3美金我覺得都算便宜。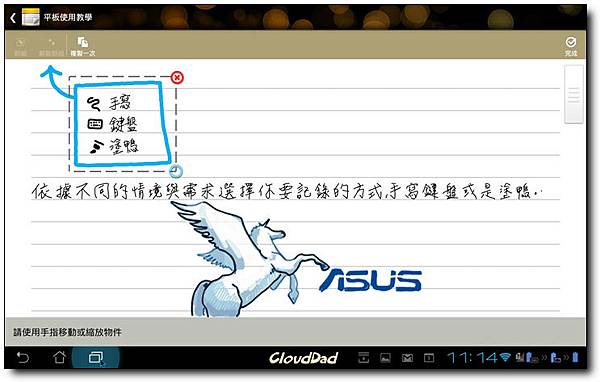
此時拿起藍芽觸控筆,來當作手寫筆使用,內鍵使用教學可以觀看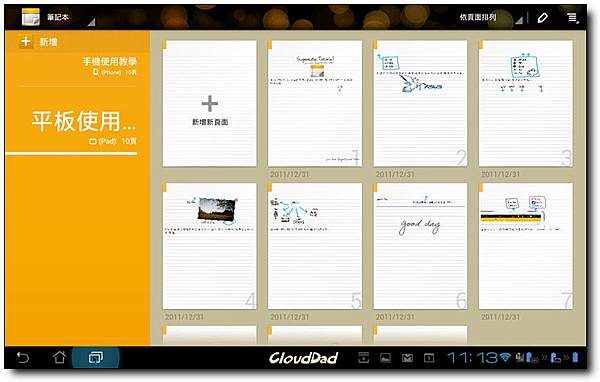
可以選擇手寫輸入、或者是鍵盤打字,也可以調整筆畫粗細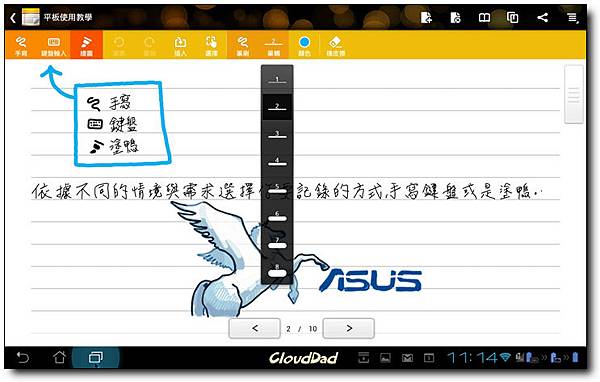
甚至更換筆畫的顏色,這些都能夠直接做到,拿來當小畫家or手寫板都很方便,存檔也是用可編輯的圖片儲存
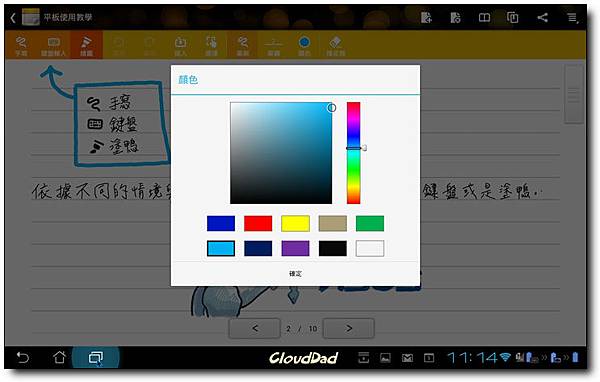
也支援錄音,這在上課or會議時會相當方便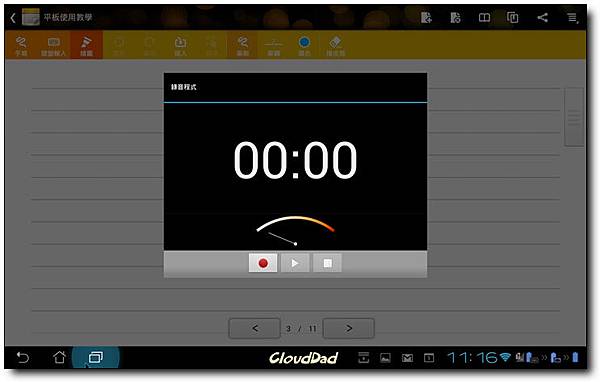
同時可以插入圖片,這些部分都有跟Galaxy Note較勁的意味,甚至我覺得在平板上用起來更方便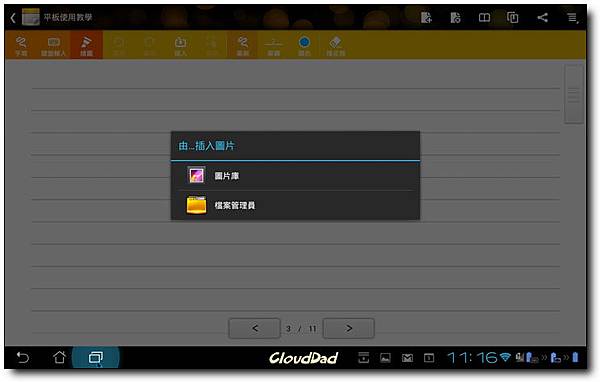
其他的例如藍芽筆的精靈,或是電子書就讓大家自行摸索了,篇幅太長我好累
相機介面

在相機的介面顯得相當簡單,但該有的功能一樣不少,左邊可以拖曳焦距

而右邊的選單則可以進行前後鏡頭轉換,及閃光燈關閉,下方的小圖則可以直接開啟相簿觀看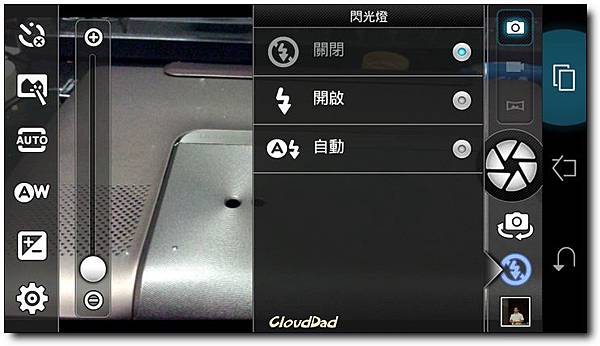
當手指點到最右邊,可以呼叫選單進行更細緻的設定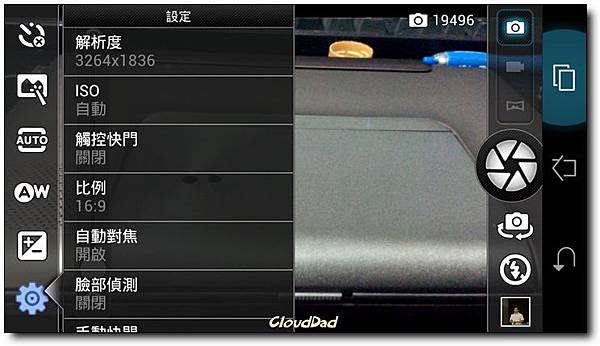
能將相片直接儲存在外接記憶卡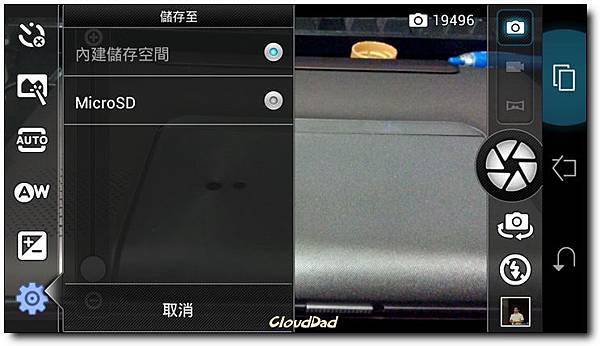
解析度也分成4:3 &16:9等各種大小解析度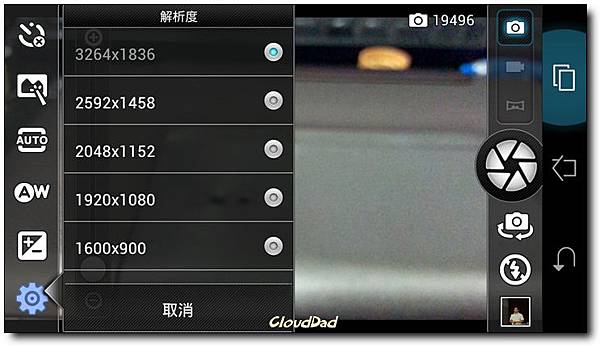
相片風格有四種可以挑選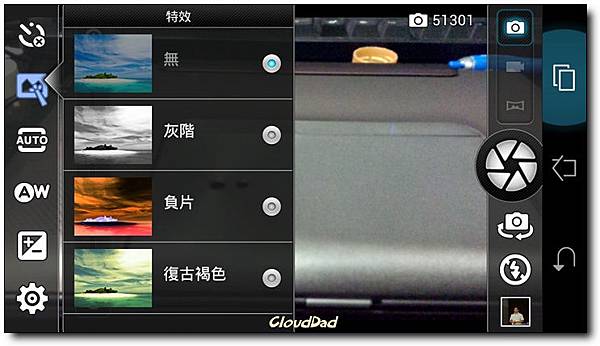
測光模式分成四種,一般來說我只會用到背光與一般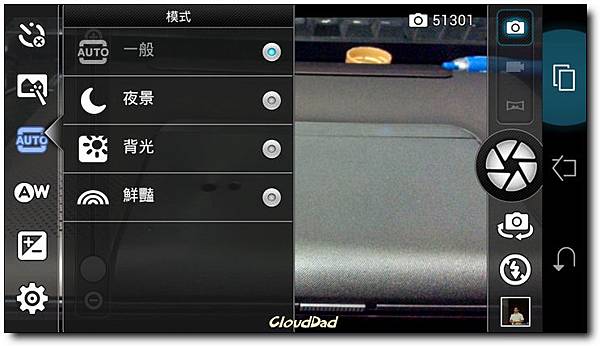
在餐廳拍攝時,通常會調整EV曝光值,讓食物看起來更明亮好吃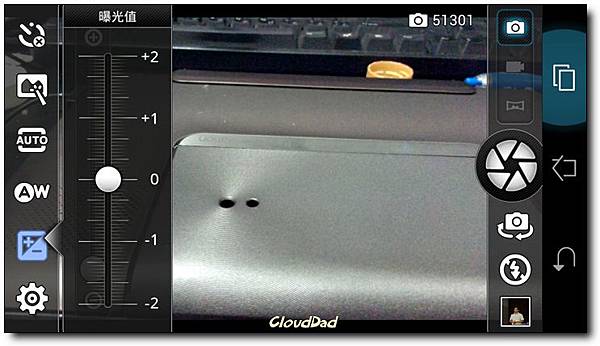
實際拍攝了幾張,無論是近拍或光線陰暗,除非放大到原圖,基本上看起來都不錯,比起讓人淚流滿面的Arc or Desire都來的強



使用感想
零零總總的介紹了很多關於軟體操作的部分,自從拋棄ASUS-Garmin這個品牌包袱之後,打從變形金剛開始ASUS就力圖振作,終於在變形金剛這個充滿創意的產品取得漂亮成績,而快馬加鞭的軟體更新也讓使用者感到自己是有受到原廠支援的一群用戶,無論在硬體或軟體都看的到誠意,硬體用料不手軟,當代能上的硬體都放到最高規格,而平板與基座的價格稍貴,這讓時間來驗證,但在軟體部分除了原生介面可以在改善之外,附贈的MyCloud系列都相當實用,尤其遠端桌面要不是MyDesktop這套軟體,我還真的沒用過手機操作電腦
系統效能不需要測試,因為它就是順,相較於Galaxy Note也順得多,SuperNote搭配原廠的筆也很方便使用,唯獨一兩個小缺點可以提出,希望下一代能改進
1. 希望能夠將藍芽筆內收至機體本身,無論是收在平板or鍵盤都好,額外拿著還是不方便,就算贈送的攜行袋能收納,很多人還是喜歡用自己買的皮套
2. 藍芽來電提示可以大聲一點,目前的音量在騎車時完全聽不到,或許能夠加上LCD來電顯示號碼會更好
3. Garmin導航不支援平板,就算更新到目前新版也相同,希望....能支援,畢竟開車用平板當導航是一件美好的事情,大螢幕看起來就是爽快呀
沒有留言:
張貼留言