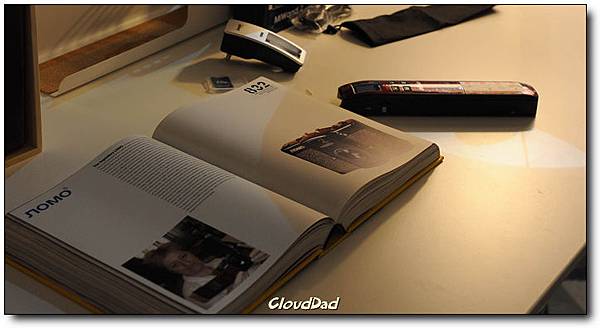
你常常在外面奔波,需要時常與客戶見面的業務人員嗎? 經常在外面與客戶見面,好不容易成交了一筆生意,接著得跑便利商店使用傳真機,將文件傳回公司嗎?
或者你是一個保險從業人員,當客戶發生急事,好不容易取得客戶的佐證文件,卻還得奔回公司送件嗎?
若你是個設計師,看到不錯的建材,或是很棒的沙發材質,用拍照的方式實在很難把細部材質呈現出來,尤其在IKEA這種燈光不夠的地方,除非有近拍鏡頭,不然實在很難貼近物品拍出質感
也可能你是個常跑圖書館的朋友,到圖書館翻了翻突然想捕捉其中一兩頁的資訊,用手機拍照實在需要穩定的手腕才能不晃動
在這個行動商務的年代,時間就是金錢,你其實不必這麼累
虹光 MiWand2 行動CoCo棒是一款隨身攜帶型的掃描器,細長型的外觀就等於他的掃描面積,可直接掃描A4大小紙張,也能直接掃描書本
能夠安裝記憶卡,也能透過OTG直接掃進手機裡,接著利用3G網路將簽名掃描文件直接傳回公司,這樣的步驟完全不須離開現場,文件處理起來相當輕鬆

規格
光學元件:CIS (接觸式影像感測器)
掃描光源:LED (發光二極體)
進紙方式:手持式掃瞄及自動進紙
光學解析度(dpi):600
輸出解析度(dpi):600/300
記憶體:16MB (SDRAM)
尺寸(寬x深x高) :69 x 322 x 57 mm (含底座)
重量 :663 g (底座:413 g)
介面 :USB 2.0
儲存裝置支援類型:Micro SD (最大容量可支援 32GB)
電源供應 :輸入:100 ∼ 240 VAC, 50/60 Hz
輸出:5V, 1A
耗電量:1.2 瓦
隨附軟體:NewSoft presto! PageManager
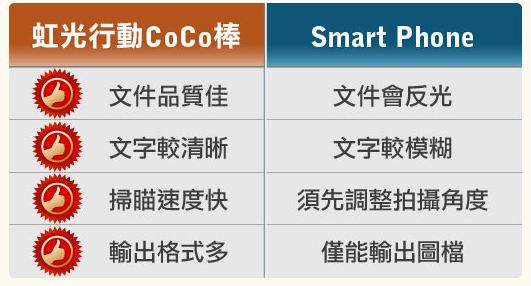
特色
掃瞄至記憶卡:有
其他 :1.8″ 彩色液晶螢幕
自動進紙器最小紙張尺寸:3.5 x 2 inch (88 x 50 mm )
自動進紙器最大紙張尺寸:8.5 x 14 inch ( 216 x 356 mm )
支援紙張厚度與重量:1.0mm
掃瞄速度
黑白:300dpi, A4 0.6 秒 (手持) 5.8 秒 (自動進紙)
彩色:300dpi, A4 1.6 秒 (手持) 5.9 秒 (自動進紙)
開箱

將所有配件取出,MiWand 2 COCO棒紅色版本一隻,再加上附贈的勁量Enginer充電器&3號充電電池兩顆
以及MicroSD 4G記憶卡一張及轉接卡,MiniUSB傳輸線一條

套上攜行套的樣子

以及產品保證書
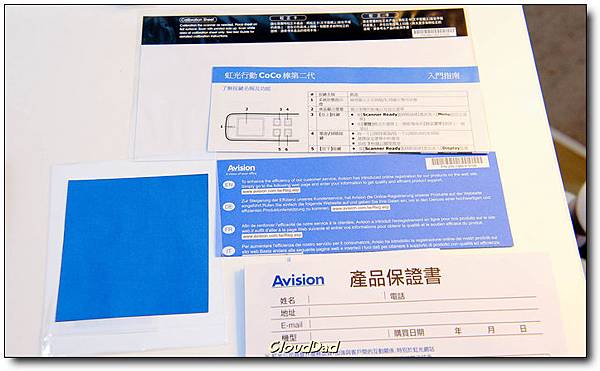
隨機附贈一張校正卡,用來校正白平衡
使用時須放在平坦的平面上,然後用這張白紙替掃描COCO棒取得正確的白色資訊,有用過相機自訂白平衡的朋友應該都清楚了

個人覺得附贈電池充電器很有誠意,一般的產品頂多附贈充電電池就好了,連充電器也一起包在裡面,誠意十足

背面的小孔可以將電池推出

裝上充電電池
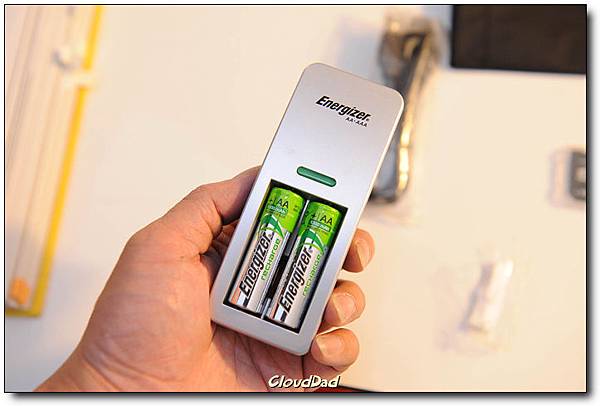
而這就是COCO棒的本體了
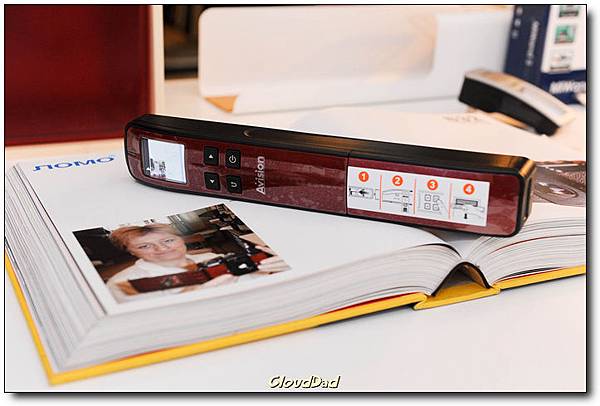
將膠膜撕掉之後,露出鋼琴鏡面烤漆的外殼,紅色相當顯眼,華麗的風格相當適合業務
一拿出來保證客戶目光全聚焦在你身上,然後開始詢問這是什麼東西?
當你把簽名好的文件,利用MiWand 2 COCO棒掃描起來之後,迅速的將文件利用手機傳回公司
客戶一定覺得你這傢伙超專業,處理速度又快又即時,瞬間好感度上升中
MiWand 2內建LCD面板,除了選單介面可以透過小螢幕觀看之外,掃描後的預覽圖也會直接秀在螢幕

操作非常簡單,只有四個按鈕,分別是電源/返回/上下按鈕
當然系統內還有更多選項,但當你在家裡一切都設定完成之後
臨時需要用到時,僅需要 1. 開機 2.攤平文件 3. 掃描,三個步驟就能完成掃描

這是一般版本的MiWand 2 COCO棒,MiWand 2 Pro版本的是包含底座的版本,底座的功能是自動進紙
一般版是手持掃描,為了讓手持掃描不歪斜平順,使用了上下對稱的六組橡膠滾輪,目的就是為了能夠垂直掃描
普通的行動掃描棒只有單邊滾輪,就像騎單車一樣,能跑直線算你平衡感好,但兩邊都有輪子的話,想跑歪都有難度

MiWand 2 COCO棒的左側有兩個插孔,分別為MicroSD/MiniUSB傳輸孔
MicroSD最大容量支援到32G
另外有注意兩側的外型都作了凹槽嗎? 也是為了手持的穩定舒適

往下延伸,這是電池蓋

拆下電池蓋

裝上電池

開機時,若未插入記憶卡會先跳出警告訊息,請你一定要安裝記憶卡

實際測試
開機時會秀出Avision的Logo

接著出現掃描就緒的圖示,就可以開始掃描

拿著這本書來試試看,先將書本攤平擺在桌上
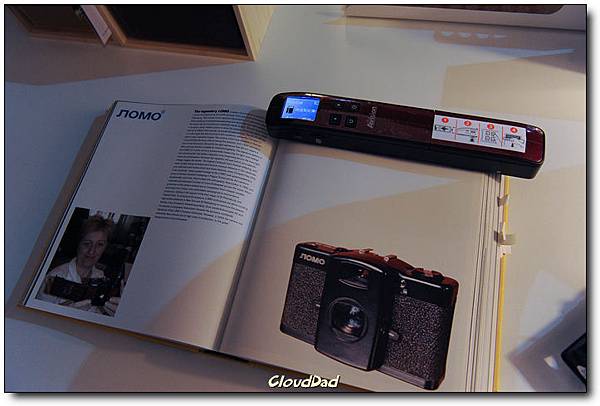
接下來掃描,按下電源鍵

我習慣用手掌平移COCO棒,透過雙滾輪滑動掃描比較穩定
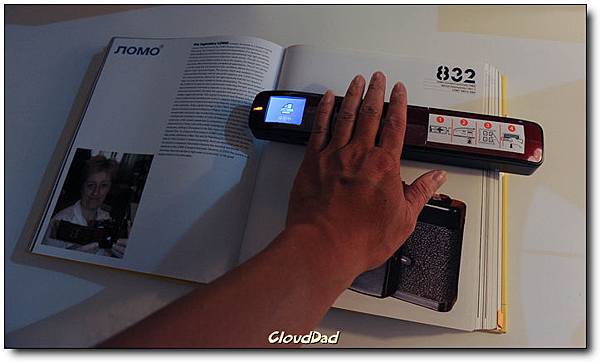

然後就可以在COCO棒的LCD螢幕,看到剛剛掃描的文件,而且還是彩色的
所見及所得,掃的結果不滿意的話,直接重掃一遍就可以了
1.8" 彩色螢幕可預覽真的超方便,這也是目前少數有具備LCD螢幕的行動掃描棒
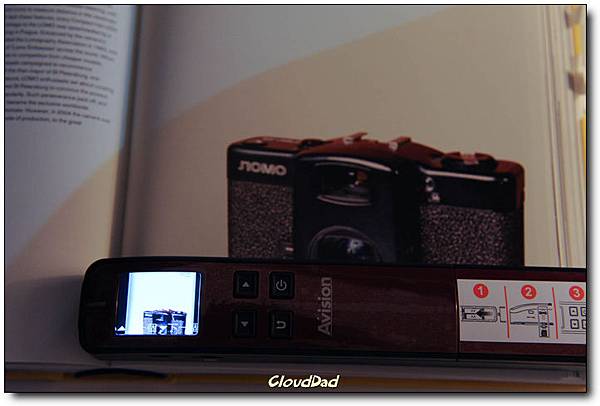
如果你有購買手機的OTG USB外接儲存裝置的話,可以直接透過MiniUSB來輸出
若沒有的話,拆下記憶卡來安裝也可以

然後打開WhatsAPP,選擇媒體瀏覽器

再選擇記憶卡裡面,剛剛掃描好的檔案,直接用WhatsAPP分享給對方
一切都在現場作業,所有的步驟都可以在你的客戶面前完成,這樣是不是比起其他業務專業的多?

這只是最簡單的應用,其他各行各業的朋友,一定也有需要將文件電子化的時候
例如我經常需要回傳客戶簽名的報價單給公司,用拍照的雖然很方便,但有時公司希望能夠直接收PDF檔案,這時候你可以透過內建的選單來調整輸出格式
想輸出成PDF,或者直接是圖片也可以
兩種輸出格式 JPG PDF
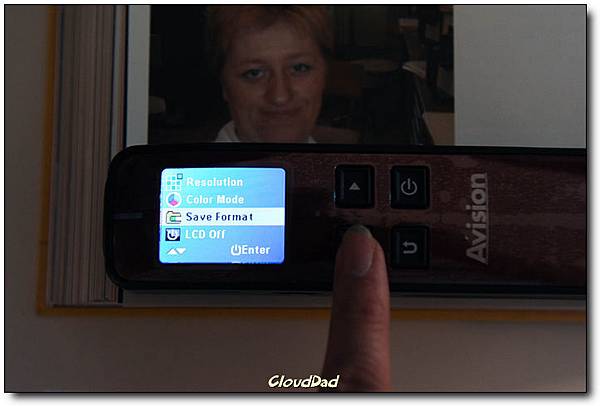
可以選擇兩種解析度300dpi、600dpi
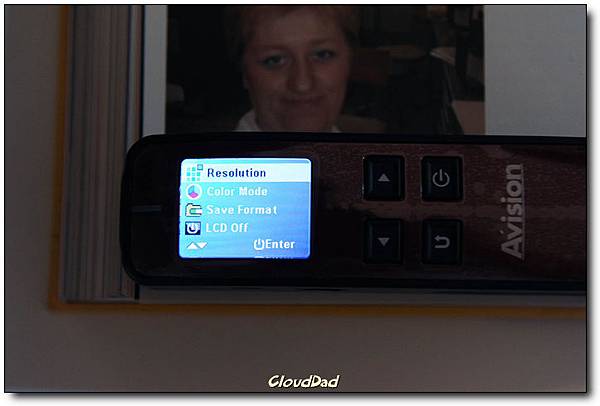
電源省電模式
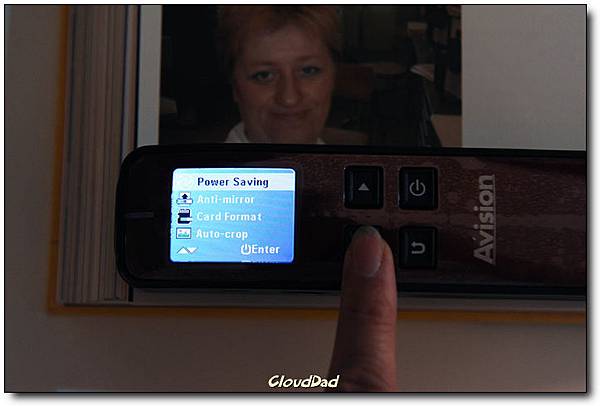
以及自動鏡像、自動裁切功能

也可以選擇語系,好加在!~
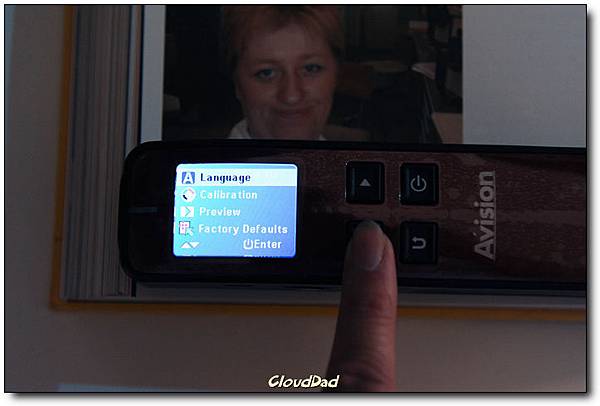
繁體中文,其他國家的語言也有十幾種

我喜歡看一些設計類的書,來彌補當年從設計師轉換跑道的不足,可是我平常並不會戴著厚重的書本到處跑,家裡一堆書買了也沒時間看
那麼把它變成電子書就方便了,MiWand 2零邊距,掃描書本不會漏,左邊掃一頁,右邊掃一頁,最後再用Acobat Pro來彙整,一本屬於自己的電子書就完成了
可應用的範圍非常的廣,不論是舊照片掃描、相片掃描、證件掃描、身分證掃描、行動商務、行動掃描、自動進紙、掃照片DIY、掃書、掃書DIY等等範圍都可適用,真的是商務人士必備的一款設備。
廠商在8月會有銷售 Docking,讓原來買MiWand 2 的人也可以升級到 PRO 等級
若有興趣的朋友可以直接在我這個網頁下單,可以享有優惠價格,當然廠商也會回饋一點點利潤給部落客,就當作我的稿費吧
需注意的事項- 請保持電量充足

























































